كيفية عمل لقطة شاشة من جهاز Chromebook
... مشاركة
الشاشة بأكملها أو جزء منه إذا كنت بحاجة إلى التقاط لقطات
شاشة على Chromebook فأنت محظوظ قد لا تتمتع
العملية بقدر من المرونة على جهاز الكمبيوتر ولكن التقاط نوعين من لقطات الشاشة
على أجهزة Chromebook يكون بنفس سهولة التقاط
لقطات شاشة على جهاز الكمبيوتر قبل أن تبدأ ستحتاج فقط للتأكد من أنك على
دراية بمفتاح واحد محدد على لوحة مفاتيح Chromebook هذا هو مفتاح النظرة العامة والذي يطلق عليه
أحيانًا مفتاح "Show windows"
أو مفتاح "Window
window" وصف Google للمفتاح هو "إظهار جميع النوافذ في وضع
النظرة العامة" يجب أن يكون هذا المفتاح أعلى صف الأرقام ويظهر على شكل
مستطيل به خطان عموديان بجواره يمكنك أيضًا التعرف عليها عبر صورة العنوان لهذه
المقالة.
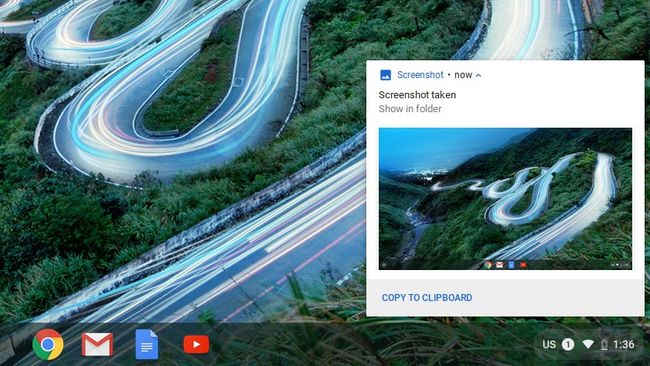
ملاحظة: إذا كنت تستخدم لوحة مفاتيح
خارجية مزودة بمفاتيح Windows
القياسية فسوف يتوافق الزر "نظرة عامة" مع المفتاح F5
لذلك لجميع اختصارات لوحة المفاتيح الموضحة في هذه المقالة ستضغط
على المفتاح F5
بدلاً من مفتاح "نظرة عامة".
كيفية التقاط لقطة شاشة كاملة على Chromebook
إذا كنت تريد التقاط كل ما يمكنك رؤيته
على شاشة جهاز Chromebook فهناك خطوة واحدة فقط
للقيام بذلك.


الخطوة الأولى: اضغط في نفس الوقت على
مفتاح Ctrl +
Overview
(أو Ctrl + F5) سيؤدي هذا إلى إنشاء
لقطة شاشة للشاشة بأكملها. لمزيد من التفاصيل حول إدارة لقطات الشاشة انتقل إلى
قسم "ما يحدث بعد التقاط لقطة شاشة".
كيفية التقاط لقطة شاشة لجزء من شاشتك على Chromebook
في كثير من الحالات لن ترغب في التقاط
لقطة للشاشة بأكملها قد ترغب فقط في مشاركة مقتطف صغير من شيء تراه في تطبيق Chrome أو على موقع ويب إذا كانت هذه هي الحالة يمكنك التقاط
منطقة مخصصة من شاشتك باستخدام الخطوات التالية.
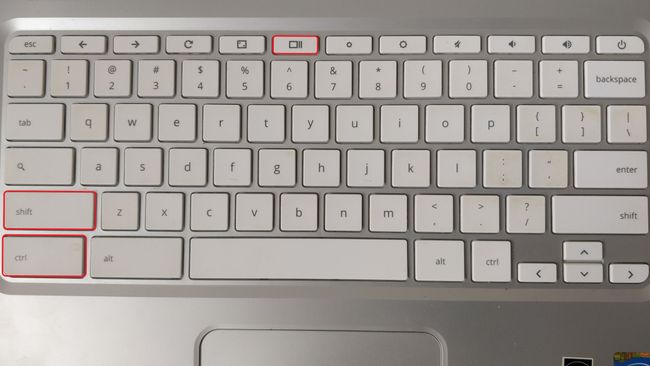
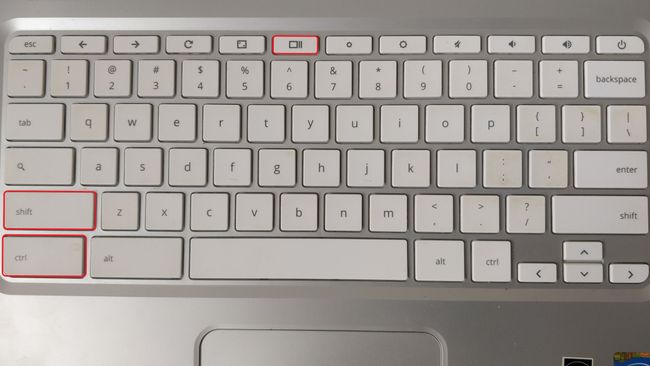
الخطوة الأولى: اضغط على مفتاح Ctrl + Shift + نظرة عامة (أو Ctrl + Shift + F5).
الخطوة الثانية: انقر واسحب بالماوس
لتحديد المنطقة المستطيلة من شاشتك التي تريد لقطة الشاشة.
كيفية التقاط لقطات من دون لوحة مفاتيح
إذا كنت تستخدم جهاز Chromebook يحتوي على وضع الجهاز
اللوحي فيمكنك التقاط لقطات الشاشة عليه باستخدام تركيبة الأزرار نفسها لشاشة
لقطات على الهواتف الذكية التي تعمل بنظام Android.
الخطوة الأولى: اضغط في وقت واحد على
زر التشغيل وخفض الصوت إذا لم يأخذ هذا لقطة شاشة فورًا فحاول الضغط على الزرين
لفترة وجيزة إذا كان جهاز Chromebook
مزودًا بقلم نشط كما تفعل Pixelbook
وبعض طرازات Samsung فسيكون لديك خيار آخر
لالتقاط لقطات شاشة في الركن الأيمن السفلي من الشاشة سترى قائمة قلم إذا قمت بذلك
يمكنك استخدام هذه الخطوات.
الخطوة الأولى: اضغط على زر القلم في
الركن السفلي من الشاشة.
الخطوة الثانية: حدد "Capture screen" للحصول على لقطة
شاشة كاملة أو حدد "Capture region"
واستخدم القلم لتحديد المنطقة التي تريد لقطة شاشة لها.
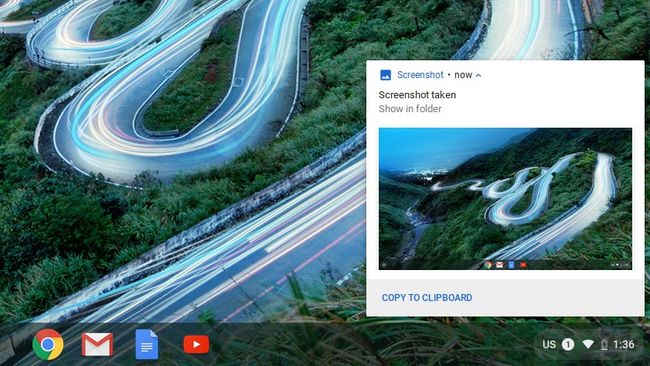
يجب أن يحفظ Chromebook بشكل افتراضي لقطات الشاشة في مجلد
التنزيلات يجب أن يعرض الإشعار المنبثق في الركن الأيمن السفلي من الشاشة لقطة
الشاشة التي التقطتها يمكنك نسخ لقطة الشاشة إلى الحافظة الخاصة بك مباشرةً من
الإخطار المنبثق إذا كنت تريد لصقها في برنامج لتحرير الصور أو مشاركتها عبر
البريد الإلكتروني أو الدردشة إذا كنت ترغب في الوصول إلى لقطة الشاشة على الأجهزة
الأخرى فستحتاج إلى نقل الملف إلى محرك أقراص خارجي أو إضافته إلى مجلد تتم
مزامنته مع خدمة التخزين السحابية مثل Google Drive.
